| 1: Intro & spec | 2: First impressions | 3: Installing an HDD | 4: User interface | 5: Timings & performance | 6: Compared to | 7: Conclusion |
Nexto CF Ultra ND2525
portable storage device review
4: User interface
The Nexto is fairly intuitive in use, but I'll run through the most important features anyway.
Just as a reminder, there's only one button, so it performs a multitude of tasks. Each time the display shows an L press and hold down the button to choose that option, if there's an S press the button for a short space of time, and that option will be chosen instead.
Formatting the hard disk
Warning: Formatting the hard disk will destroy any images or other files stored on it!
Copying a card to the hard disk
Insert the card, and turn on the ND2525
Remove the card:
Verifying the copy
Re-insert the same card again to Verify it:
So that's it - a copy with full verify, done!
4: User interface
The Nexto is fairly intuitive in use, but I'll run through the most important features anyway.
Just as a reminder, there's only one button, so it performs a multitude of tasks. Each time the display shows an L press and hold down the button to choose that option, if there's an S press the button for a short space of time, and that option will be chosen instead.
Formatting the hard disk
Warning: Formatting the hard disk will destroy any images or other files stored on it!
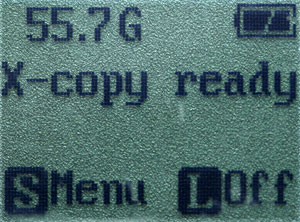
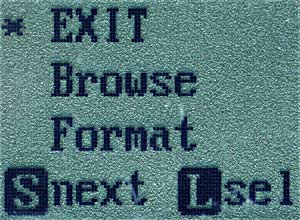
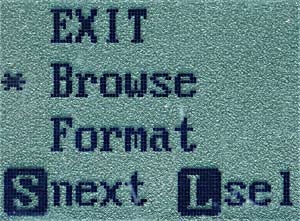
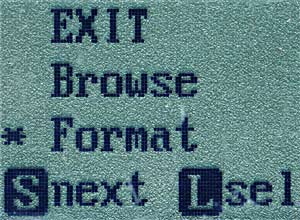
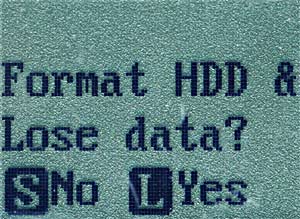
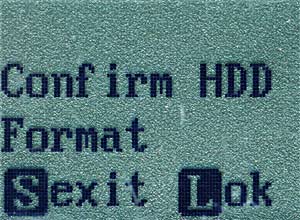
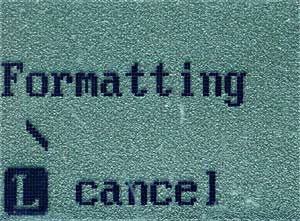
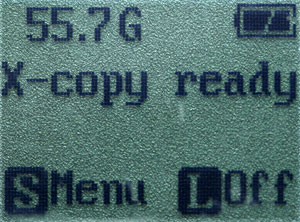
Copying a card to the hard disk
Insert the card, and turn on the ND2525
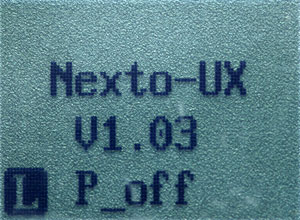

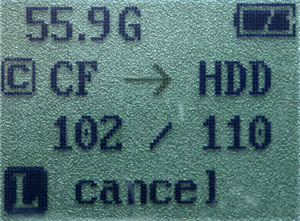

Remove the card:
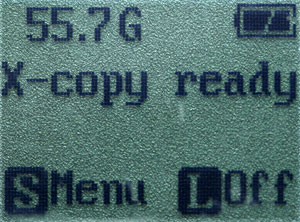
Verifying the copy
Re-insert the same card again to Verify it:


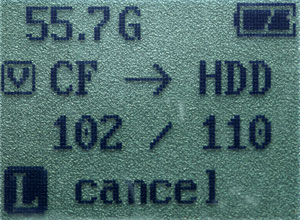

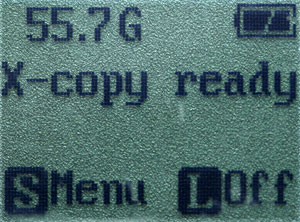
So that's it - a copy with full verify, done!

